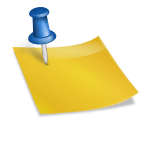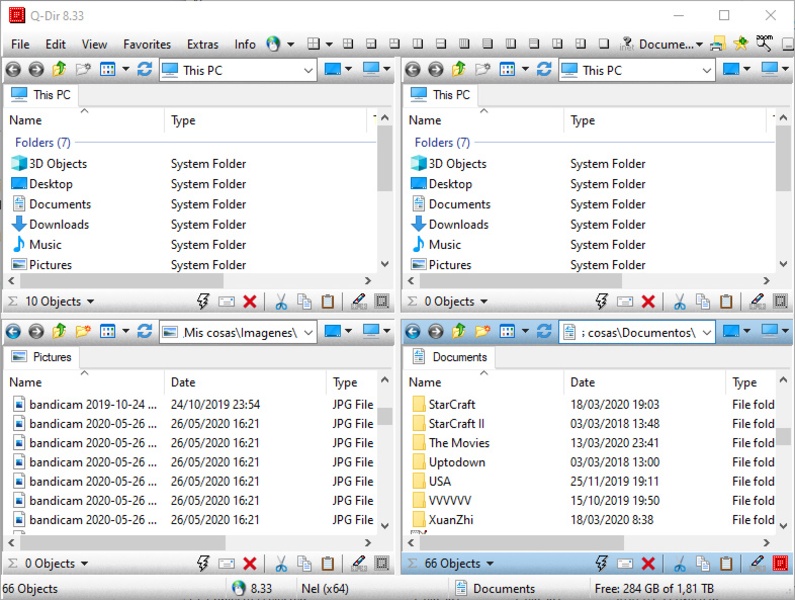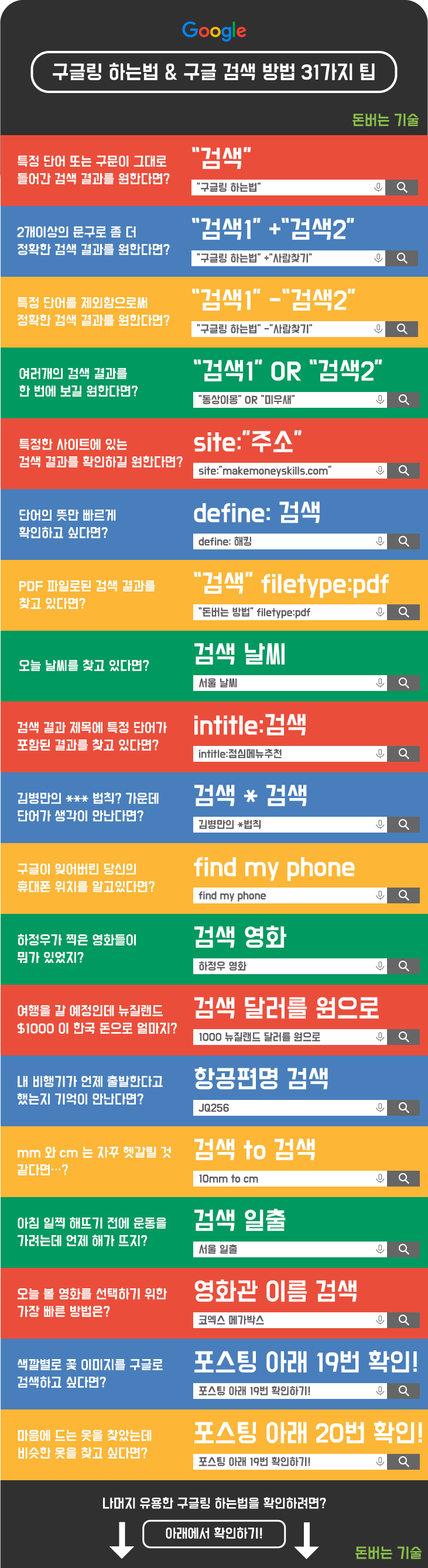안녕하세요 IT테크 인플루언서 현실 친구 부부입니다.회사에서 누구나 접근할 수 있는 공용 PC 또는 가정에서 가족과 특히 자녀들과 함께 사용하고 있는 PC라면 민감한 개인정보나 중요한 자료가 포함된 데이터를 저장하는 것이 매우 걱정스럽습니다. 답답하고 어쩔 수 없는 사용 환경이라면 그러한 정보가 담긴 폴더가 유출되거나 이동하지 않도록 관리해야 합니다. 오늘 알려드릴 내용은 폴더의 비밀번호를 설정하고 윈도우 폴더의 잠금을 적용하는 방법입니다. 아마 많은 분들께 도움이 되지 않을까 싶어서 지금부터 그 방법을 소개해 드리겠습니다. Wise folder hider

윈도우에서 자체적으로 제공하는 숨김 기능은 마음만 먹으면 누구나 찾을 수 있는 단순한 기능이기 때문에 완벽한 컴퓨터 폴더 잠금을 위해서는 별도의 프로그램을 활용해야 합니다. 이 프로그램은 “Wise folder hider”로 네이버에 그대로 검색하시면 다운로드 페이지에 접속하실 수 있습니다. 페이지 내에서 “무료 다운로드” 배너를 이용하여 설치 파일을 무료로 다운로드 할 수 있습니다.
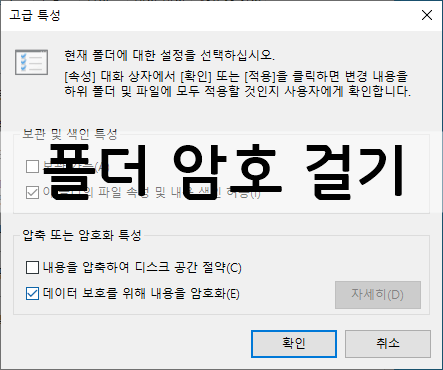
설치 파일을 실행하면 첫 번째 언어를 선택하는 단계부터 시작됩니다. 목록에 한국어가 없기 때문에 한국어가 지원되지 않는다고 생각하실 수도 있지만, 프로그램을 실행한 후에 한국어로 변경할 수 있으니 여기서는 영어를 선택하여 통과해 주시기 바랍니다.

표시되는 창에서 RUN 버튼을 클릭하고 안내에 따라 계속 진행하면 빠르게 설치를 완료할 수 있습니다. 용량이 17.7MB이고 너무 가벼운 사이즈라 부담스럽지도 않네요. 완료 후에는 WiseFolder Hider를 실행해 주세요.

가장 먼저 해야 할 일은 WiseFolder Hider 로그인 시 사용할 비밀번호 설정입니다. 어느 정도 보안이 가능하고 잊지 않을 비밀번호를 지정해주세요. 이후에는 프로그램 로그인 시 해당 비밀번호를 입력해야 합니다.

Wise Folder Hider를 실행한 모습입니다. 아까 말씀드린 것처럼 한국어로 대응할테니 언어부터 변경해드릴게요. 우측 상단 버튼 중 세 번째에 위치한 ‘더보기’ 메뉴 목록을 열고 Languages-Korean 순으로 클릭하면 즉시 모든 언어가 한국어로 변경됩니다. 사용방법 자체가 굉장히 직관적이라 그냥 쓰셔도 큰 문제는 없지만 필요하신 분들은 바꿔서 이용하시면 됩니다.

방법 1. 폴더를 클릭하여 중앙으로 드래그한다

방법 2. 탐색기를 이용하여 직접 찾아 선택하기

이용 방법이 매우 직관적이어서 누구나 쉽게 사용할 수 있다는 것이 장점인 Wise Folder Hider입니다. 두 가지 방법으로 잠그고자 하는 폴더를 선택할 수 있는데 첫 번째는 마우스를 클릭해서 창 중앙으로 드래그 하는 것이고 두 번째는 익스플로러에서 직접 해당 폴더를 지정하는 것입니다.

설명을 위해 데스크톱에 있는 폴더를 지정했습니다. 사진과 같이 목록에 정상적으로 반영이 되면 오른쪽에 작업 메뉴가 활성화가 되는데 화살표로 목록을 연 다음에 Close를 클릭합니다. 그러면 아래 사진과 같이 바탕화면에 표시되어 있던 기존의 Folder가 사라집니다. 가상의 파티션으로 이동된 것인데 이 상태에서는 WiseFolderHider 내에서만 해당 폴더를 열 수 있습니다.
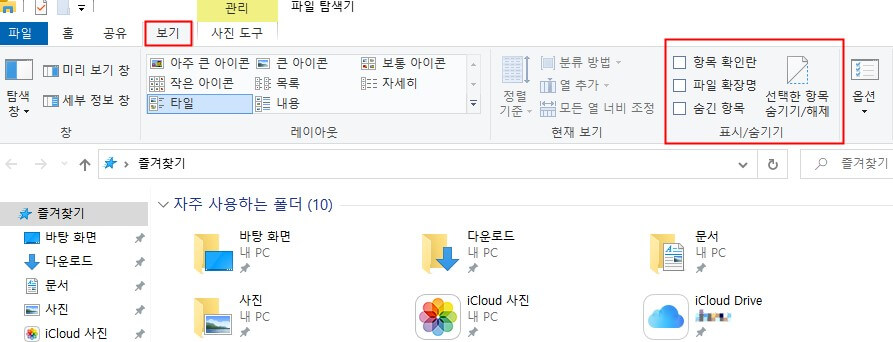
원래대로 되돌리려면, 「비표시 해제」를 이용하면 됩니다.
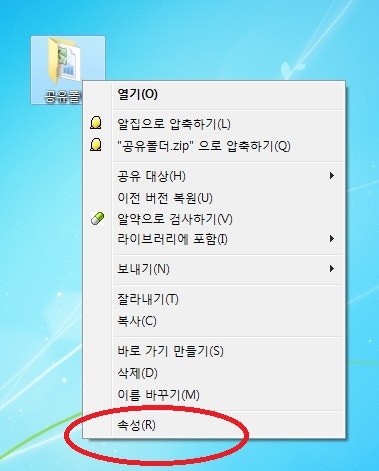
개별 폴더 암호 설정도 가능합니다. 옵션에서 “비밀번호 설정”을 클릭하여 사용할 비밀번호를 입력하십시오.
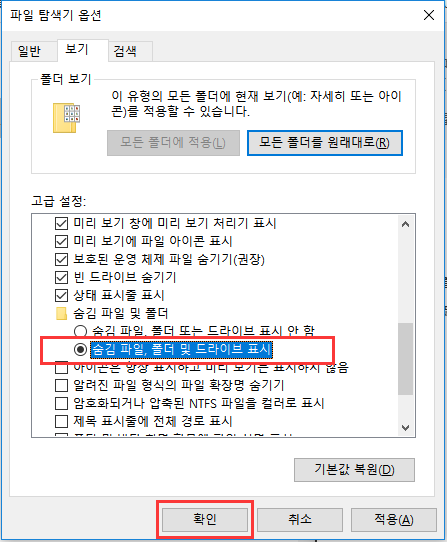
그러면 해당 Folder를 열 때 지정된 비밀번호를 입력해야 안으로 들어갈 수 있습니다. 이 경우 로그인 시 1회, 폴더 진입 시 1회 등 총 2회의 다른 비밀번호가 필요하기 때문에 이중보안이 적용된 것과 같습니다. 여기서 주의할 부분은 비밀번호를 잊지 않도록 조심해야 한다는 것입니다. 만약 분실 시 유료 버전으로만 복구가 가능하기 때문에 9.9달러(약 13,000원)의 구독 비용이 필요합니다.
그러면 해당 Folder를 열 때 지정된 비밀번호를 입력해야 안으로 들어갈 수 있습니다. 이 경우 로그인 시 1회, 폴더 진입 시 1회 등 총 2회의 다른 비밀번호가 필요하기 때문에 이중보안이 적용된 것과 같습니다. 여기서 주의할 부분은 비밀번호를 잊지 않도록 조심해야 한다는 것입니다. 만약 분실 시 유료 버전으로만 복구가 가능하기 때문에 9.9달러(약 13,000원)의 구독 비용이 필요합니다.그러면 해당 Folder를 열 때 지정된 비밀번호를 입력해야 안으로 들어갈 수 있습니다. 이 경우 로그인 시 1회, 폴더 진입 시 1회 등 총 2회의 다른 비밀번호가 필요하기 때문에 이중보안이 적용된 것과 같습니다. 여기서 주의할 부분은 비밀번호를 잊지 않도록 조심해야 한다는 것입니다. 만약 분실 시 유료 버전으로만 복구가 가능하기 때문에 9.9달러(약 13,000원)의 구독 비용이 필요합니다.